Pikaohjeet kuvakirjan tekemiseen
Kuvatkirjaksi-ohjelman lataus ja asennus
Oheista Lataa ohjelma -linkkiä napsauttamalla pääset lataamaan Kuvatkirjaksi-ohjelman, jolla kuvakirjan teko onnistuu ilman minkäänlaista kokemusta kirjan tekemisestä. Kuvakirjaohjelmasta on
saatavilla sekä Windows- että Mac-versio.
Siirry tästä ohjelman lataukseen
Asennus tapahtuu Windowsissa asennusohjelman avulla, Mac-koneissa vetämällä ohjelma Ohjelmat-kansioon.
Suunnitteluohjelman asennustiedoston mukana tulevat automaattisesti kuvakirjat, kalenterit, julisteet, canvas-taulut, lahjakortit sekä joukko taustakuvia yms., joita voit käyttää projekteissasi.
Jos haluat tilata kuvakortteja tai teemallisia kuvakirjoja tai tarvitset lisää taustakuvia, kehyksiä, maskeja ja leikekuvia, lataa ne erikseen ruksimalla haluamasi tuote ”automaattinen päivitys” –ikkunassa
käynnistäessäsi ohjelman.
Kuvakirjassa käytettävien valokuvien valinta
Suosittelemme valitsemaan kuvakirjaan tulevat valokuvat etukäteen ja kopioimaan ne yhteen kansioon. Näin kuvia on paljon helpompi hallinnoida kuin niiden ollessa hajallaan ympäri tietokonetta.
Ei haittaa, vaikka kansioon tulisi ylimääräisiäkin valokuvia – voit tehdä lopullisen valinnan kirjaa Kuvatkirjaksi-ohjelmalla työstäessäsi.
Kun valokuvat ovat yhdessä kansiossa, on kuvakirjan tekoa myöhemmin mahdollista jatkaa toisella tietokoneella. Se onnistuu kopioimalla kuvat ja Kuvatkirjaksi-ohjelmalla luotu projektitiedosto
toiselle koneelle tasan saman nimisiin kansioihin ja samalle levyasemalle kuin mitä ne olivat ensimmäisellä tietokoneella.
Lisätietoja projektin siirtämisestä toiselle koneelle on Yleisissä kysymyksissä.
Näytön kalibrointi
Ennen kuvien käsittelyä näyttö kannattaa ehdottomasti säätää eli kalibroida. Kuvat tuskin näyttävät kirjassa samalta kuin suoraan tehtaan jäljiltä olevalla näytöllä.
Pidä näyttöä puolisen tuntia päällä ennen sen säätämistä.
Minimissään näytön kirkkaus kannattaa varmistaa oheisilla kahdella testikuvalla:


Jos näytön tummuus on edes suunnilleen oikein säädetty, ylemmässä palkissa ei pitäisi juuri erottua tekstiä ja alemmassa pitäisi näkyä suhteellisen selkeästi teksti ”Kuvatkirjaksi.fi”. Jos ylemmän palkin
teksti näkyy selvästi, on näyttö liian vaaleaksi säädetty. Jos taas alemman palkin tekstiä ei näy lainkaan, on näyttö liian tumma. Säätö onnistuu yleensä monitorin painikkeilla, paitsi monissa kannettavissa
tietokoneissa. Niissä kirkkaussäätö voi löytyä näytönohjaimen mukana asentuneesta ohjelmistosta.
Litteissä näytöissä värit ovat yleensä suht hyvin kohdallaan tehtaan jäljiltä, mutta kirkkautta on aivan liikaa. Toisaalta litteissä näytöissä kirkkauden säätö pelkästään oheisilla testikuvioilla on hankalaa.
Kuvaputkinäytöissä testikuvioiden käyttö onnistuu helpommin, mutta niissä taas värit voivat heittää enemmänkin. Niissä monitorin säätimistä kannattaa vähintäänkin hakea myös värilämpötilan valinta: 6500 kelviniä.
Yllä kerrotuilla toimenpiteillä säädetty näyttö on vain minimivaatimus onnistuneeseen kuvankäsittelyyn. Suositeltavaa on paneutua näytön säätämiseen tarkemmin. Jos käytössä on monien Adobe-ohjelmien mukana tuleva Adobe Gamma,
sillä saa jo paremman säädön. Laajempia säätökuvioita kirkkauden ja värien säätöön löytyy myös sivustolta www.leuku.fi.
Vähänkään ammattimaisempaan toimintaan kannattaa hankkia tai lainata kolorimetri – laite, joka mittaa
näytön tuottamat RGB-väriarvot.
Kolorimetri
 Kolorimetrin mukana tulevan ohjelman avulla näyttö säädetään ensin monitorin omilla painikkeilla tai näytönohjaimen säädöillä ja lopuksi ohjelma laskee profiilin, jonka mukaan käyttöjärjestelmä tuottaa näytön kuvan. Näytön
profiili liittyy vain näytön tuottamaan kuvaan, sitä ei pidä sekoittaa kuvaan liitettävään väriprofiiliin tai kuvankäsittelyohjelman työtilaprofiileihin.
Kolorimetrin mukana tulevan ohjelman avulla näyttö säädetään ensin monitorin omilla painikkeilla tai näytönohjaimen säädöillä ja lopuksi ohjelma laskee profiilin, jonka mukaan käyttöjärjestelmä tuottaa näytön kuvan. Näytön
profiili liittyy vain näytön tuottamaan kuvaan, sitä ei pidä sekoittaa kuvaan liitettävään väriprofiiliin tai kuvankäsittelyohjelman työtilaprofiileihin.
Kuvankäsittely ja Photoshopin värinhallinta
Kun näyttö on säädetty, voidaan alkaa käsitellä kuvia. Kuvan resoluutioksi suositellaan 300 ppi, mutta pienellä riskillä tai aavistuksen laadusta tinkien voi käyttää myös 200 ppi:n kuvia.
Jos ppi-arvojen mieltäminen tuntuu hankalalta, kuvan voi sijoittaa sivulle ainakin siinä senttikoossa kuin mitä sen pikselimäärä on jaettuna sadalla. Eli esim. 1500 pikselin levyisen kuvan voi sijoittaa sivulle 15 cm levyisenä.
Kuvankäsittelyn yhteydessä on huolehdittava myös kuvien väriprofiilista.
Kuvat sijoitetaan taittoon RGB-muodossa. Profiilin tulee olla tallennettu kuvaan. Poikkeuksen tekee mustavalkokuvat, jos niissä halutaan käyttää erityistä
CMYK-profiilierottelua ja ennen taittoon sijoittamista. Katso lisätietoa PDF-yleisohjeestamme, jonka voit ladata koneellesi tästä.
Jos kuvankäsittelyohjelma ei tue täysin väriprofiilien käyttöä, on tiedettävä, missä profiilissa kuvat kameran jäljiltä ovat ja otettava selvää, muuntaako kuvankäsittelyohjelma ne esimerkiksi sRGB:ksi vai säilyttääkö se kuviin upotetun
profiilin. Tästä eteenpäin näissä ohjeissa oletetaan, että käytössä on Photoshop – muiden kuvankäsittelyohjelmien käyttäjät joutuvat enemmän tai vähemmän soveltamaan. Ellei kameran väriasetuksiin ole koskettu, kamera antaa yleensä
sRGB-profiilin mukaista kuvaa. Sama pätee useimpiin kuvankäsittelyohjelmiin.
Jos kuvat ovat hallitusti (= kuvankäsittelijä tietää varmasti, mitä on tekemässä) jossakin muussa profiilissa kuin Adobe RGB tai sRGB, niitä ei tarvitse erikseen kääntää kuvakirjaa varten. Tässä tapauksessa myös CMYK-kuvat käyvät.
PDF-tallennuksen yhteydessä taittotiedosto muutetaan CMYK-muotoon. Konversiossa käytettävä CMYK-profiili on mukana InDesign-taittopohjakansiossa, jonka voit ladata sivuiltamme. CMYK-profiilina käytetään Iso Coated v2:ta. Myös Fogra39
käy. Kun taittoon viedyissä kuvissa on profiili, ne kääntyvät hallitusti CMYK-muotoon tällä tavalla. Poikkeuksen tekee edellä mainittu mustavalkokuvien tapaus, jossa kuva on käännetty CMYK-muotoon jo Photoshopissa ja tallennettu
tarkoituksella ilman profiilia, jolloin niille ei PDF-konversiossa enää tehdä värimuunnosta. HUOM! Mustavalkokokuvat voi laittaa taittoon samalla tavoin kuin muutkin, mutta tuo PDF-yleisohjeessa mainittu tapa parantaa harmaasävyjen
neutraaliutta.
Kuvatkirjaksi.fi-palveluun paras CMYK-esikatseluprofiili on ISO Coated v2 (ECI). Sen saat ladattua tästä (zip). Windowsissa asentaminen on yksinkertaista: kun olet ladannut tiedoston omalle koneellesi, napsautat sitä kakkospainikkeella
ja valitset pikavalikosta Asenna profiili (tässä on joissakin Windows-versioissa omituinen kirjoitusvirhe). Komento ei näytä tekevän mitään, mutta profiili menee kyllä oikeaan kansioon ja on siten käytettävissä Photoshopissa. Mac OSX:ssä
ladattu profiili kopioidaan kansioon Kirjasto (Library)/ColorSync/Profiles.
Asennuksen jälkeen profiili on valittavissa komennolla View/Proof Setup/Custom avautuvassa ikkunassa. Muut valinnat voivat olla kuten alla olevassa kuvassa.
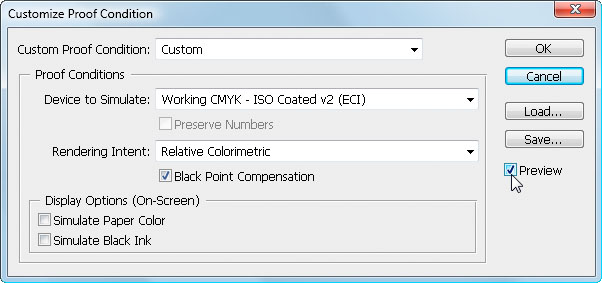
Jos profiilin asentaminen tuntuu hankalalta, käytännössä hyvin tarkkaan saman asian ajaa uudemmista Photoshopeista valmiiksi löytyvä Coated FOGRA39.
Jos sattuisi niin onnellisesti, että esikatseluprofiili olisi sama kuin Photoshopin
työtilaksi valittu profiili, CMYK-esikatselun saa päälle näppäinyhdistelmällä Ctrl+Y (Macillä Komento+Y). Ongelmakohdat saa korostettua myös komennolla View/Gamut Warning; Ctrl+Vaihto+Y (Komento+Vaihto+Y).
Vastaava, mutta hieman rajoitetumpi CMYK-esikatselu löytyy myös InDesignista, mutta jos Photoshop vain on käytettävissä, kannattaa hyödyntää sen esikatselua.
Vaikka RGB-kuvien katselu kalibroidulla näytöllä kertookin aika hyvin
odotettavissa olevan lopputuloksen, yllätyksiä sattuu. Tämä johtuu siitä, että CMYK-avaruuden toistoala saattaa loppua kesken, kun kuvassa on tiettyjä sävyjä. Useimmiten ongelmat osuvat punaisiin, violetteihin tai turkooseihin sävyihin.
Kuvaa ei toistoalan ongelmat nähdäkseen kannata kääntää itse CMYK:kiin. Helpompaa on turvautua CMYK-esikatseluun. Alla olevista kuvista ylempi on Photoshopissa normaalisti RGB:nä ja alemmassa kuvassa simuloidaan, miltä kuva näyttäisi
CMYK:kiin käännettynä. Vihreäsävyisessä taustassa ei paljon tapahdu, mutta punaisten terälehtien sävyt latistuvat täysin. Näytöllä sävykäs unikko näkyisi siis kirjassa hengettömän tasapaksuna.
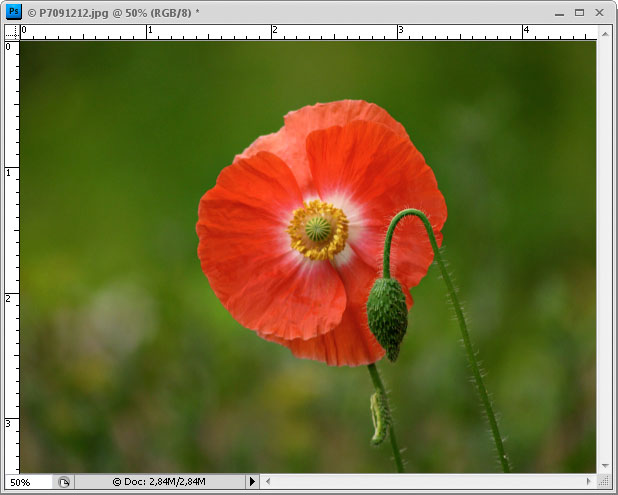
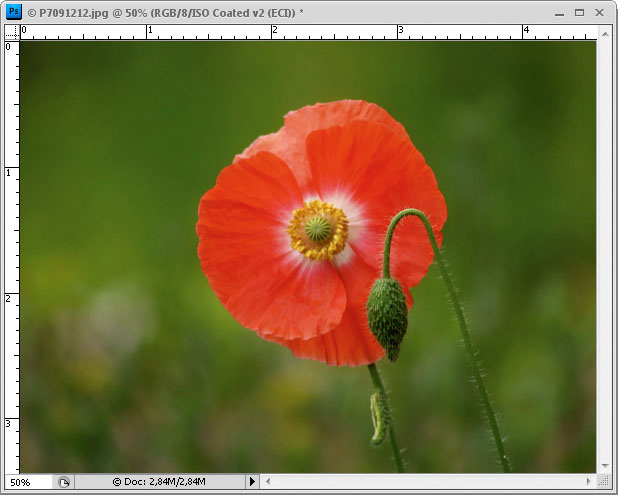
Mitä ongelmasävyille sitten kannattaa tehdä? Korjaaminen ei yleensä ole kovin vaikeaa. Yksi vaihtoehto on valita ongelmasävyt vaikkapa taikasauvalla, pehmentää valinnan reunaa ja nostaa vastaavan värikanavan kontrastia. Jos ongelmasävyt
eivät ole lähelläkään keskisävyjä, kontrastin nosto kannattaa kohdistaa nimenomaan niihin sävyihin, joissa ongelmat ovat. Unikkokuvassa siis valitaan ensin taikasauvalla kaikki punaiset sävyt, sitten hiukan Featheriä, Curves-ikkuna auki
ja sieltä Red-kanava näkyviin. Sitten vain taivuttelemaan käyrää S-malliseksi sävykeskittymän kohdalta ja tiirailemaan säädön vaikutusta Preview-valintaa päälle–pois napsauttelemalla.
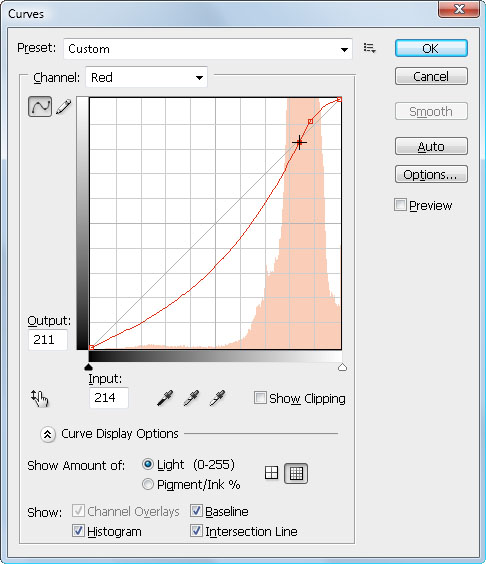
Toinen vaihtoehto ongelmasävyjen korjaamiseen on Hue/Saturation/Lightness-toiminto. Sitä käytettäessä ongelmakohtaa ei tarvitse etukäteen valita – sävy valitaan ensin ikkunan valintaluettelosta ja valintaa voidaan hienosäätää ikkunan
pipeteillä tai siirtämällä ikkunan alareunan palkkeja. Kontrastia saa lisää pudottamalla Lightness-arvoa, mutta useimmiten onnistuneeseen korjaukseen tarvitaan kaikkien kolmen säätimen käyttöä.
Vaikka kuvan katselisikin
CMYK-esikatselussa oikealla profiililla, ei aivan täydellistä vastaavuutta näytön ja kirjassa näkyvän kuvan välillä saa. Näyttö esittää värit kuitenkin aivan eri periaatteella kuin mitä ne painettaessa muodostuvat kirjaan. Hyvin lähelle
CMYK-simulointi joka tapauksessa onnistuu, kunhan näyttö vain on kunnolla kalibroitu – käytännössä tarkka vastaavuus vaatii kolorimetrin käyttöä.
Värinhallinta InDesignissa
Kaikki Adobe Creative Suite -ohjelmat tukevat värinhallittua työnkulkua. InDesignissakin on sama periaate kuin Photoshopissa: ohjelmakohtaisten työtilaprofiilien lisäksi kullakin tiedostolla on oma RGB- ja CMYK-profiilinsa. Aloittelevalle
taittajalle saattaakin tulla tenkkapoo: miten voin tietää mitä Photoshopissa määritellylle väriprofiilille tapahtuu InDesignissa? Mutta turha huoli; kuvaa InDesigniin sijoitettaessa profiili ei muutu, vaikka InDesignin väriasetuksista
olisi valittu mitä.
PDF-koversio. Nykyisin pdf:t tehdään yleensä suoraan InDesignin Export-toiminnolla. Tässä tapauksessa kuvien halutaan kääntyvän CMYK-muotoon, joten valitaan Export Adobe PDF -ikkunan Output-välilehdellä Convert to destination. Ja Destination
kohtaan se Iso Coated v2 tai Coated Fogra39.
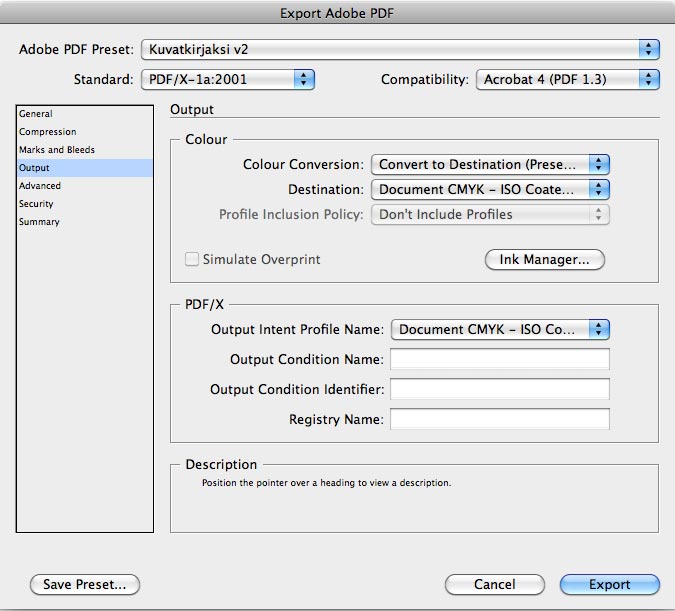
Jos käyttää Kuvat-kirjaksi.fi-palvelun valmista joboptions-tiedostoa (Kuvatkirjaksi v2), tämä on jo huomioitu siinä, eikä asiaan tarvitse kiinnittää huomiota
InDesign-tiedoston väriprofiilit vaikuttavat vain ohjelmassa itsessään
luotuihin elementteihin. Kun esimerkiksi ISO Coated v2 (ECI)-profiilissa oleva tiedosto konvertoidaan johonkin sanomalehtiprofiiliin, sen InDesignissa tehtyjen elementtien väriarvot muuttuvat – mutta muutos ei vaikuta taittoon
sijoitettuihin kuvatiedostoihin. Koska samassa työssä voidaan käyttää sekä CMYK- että RGB-värejä, on tiedostoon upotettuna sekä CMYK- että RGB-profiili.
Kuvatkirjaksi-palveluun lähetettävässä kirjassa kaikki InDesignissa luotavat elementit pitää olla CMYK-muodossa ja mustan tekstin tulee olla pelkässä CMYK-mustassa (C=0, M=0, Y=0, K=100). Jos esim. sivupohjaan tarvitaan ns. Rich Blackiä,
sen arvot ovat C=30, M=20, Y=20, K=100.
Kuten edellä Photoshopin yhteydessä mainittiin, Kuvatkirjaksi-palveluun paras väriprofiili on ISO Coated v2 (ECI). Se onkin upotettuna palvelusta ladattaviin valmiisiin taittopohjiin. Vaikka käyttäisikin valmiita pohjia, on varminta
kurkistaa InDesignin väriasetuksia komennolla Edit/Colour Settings. Jos muiden projektien työnkulku ei aseta muita vaateita, on helpointa valita Colour Management Policies -kohtiin Preserve Embedded Profiles ja raksia kaikki
Ask When -kohdat pois päältä. Näin InDesign ei kysele avattaessa mitään ja säilyttää dokumentteihin upotetut profiilit.
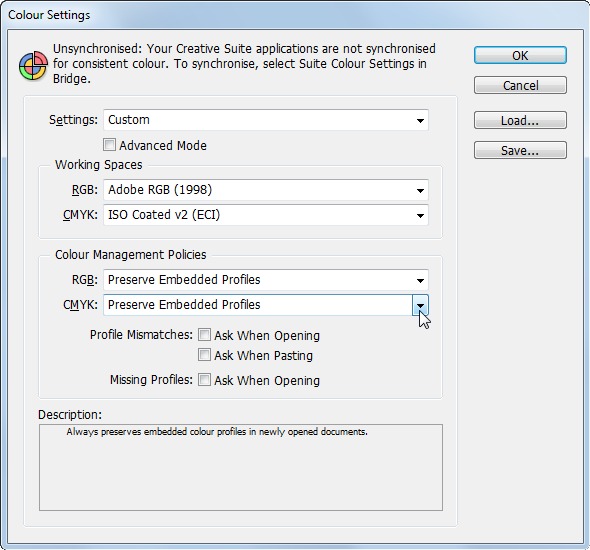
Jos joutuu syystä tai toisesta käyttämään asetuksia, joissa Ask When -valinnat ovat päällä, ja profiiliristiriidasta tulee ilmoitus, on tässä tapauksessa oikea valinta Leave the document as is.
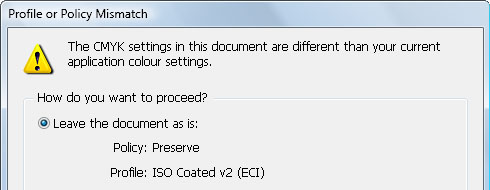
Näiden ohjeiden hyödyntäminen muissa yhteyksissä on kielletty tekijänoikeuslain mukaisesti. Aineiston saa kuitenkin tulostaa omaan käyttöön ja sen voi myös tallentaa sähköisessä muodossa omalle koneelleen.
Valitse kuvakirjan koko ja kansi
Ensimmäisen käynnistyksen yhteydessä kuvakirjaohjelman automaattinen päivitystoiminto tarjoaa ladattavaksi kuvien taustagrafiikoita. Luo uusi projekti -painikkeella päästään valitsemaan kuvakirjan sivukokoa ja kannen tyyppiä.
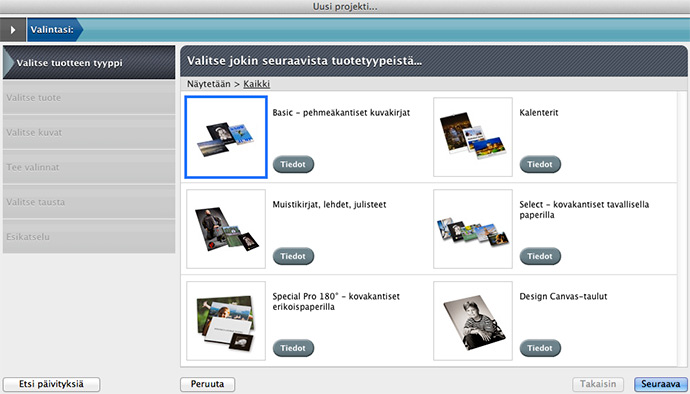
Lisätietoa tuotteista hintoineen saat napsauttamalla tuoteryhmän tai tuotteen ohessa painikkeita Tiedot tai Lisätietoja.
Taita kuvakirja, asettele kuvat ja teksti
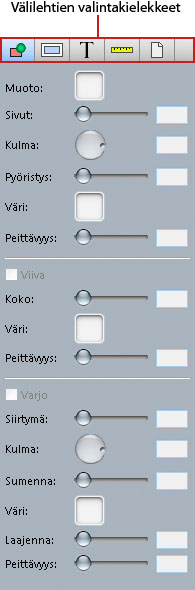 Kuvien ja tekstikehysten muokkaukseen käytetään lähinnä ohjelmaikkunan oikeassa reunassa olevaa Muokkaus-paneelia. Sen välilehtien kautta saat esimerkiksi luotua kohteelle varjon tai kehyksen, kallistettua kohdetta tai määriteltyä sen
osittain läpinäkyväksi. Kuvan kallistaminen onnistuu myös tarttumalla hiirellä kuvakehyksen vasemman yläkulman vihreään pallukkaan.
Kuvien ja tekstikehysten muokkaukseen käytetään lähinnä ohjelmaikkunan oikeassa reunassa olevaa Muokkaus-paneelia. Sen välilehtien kautta saat esimerkiksi luotua kohteelle varjon tai kehyksen, kallistettua kohdetta tai määriteltyä sen
osittain läpinäkyväksi. Kuvan kallistaminen onnistuu myös tarttumalla hiirellä kuvakehyksen vasemman yläkulman vihreään pallukkaan.
Kun kuvakirjatuotteen valinta on tehty ja kirjaprojekti on nimetty, päästään viimein sijoittamaan
kuvia ja tekstejä. Kuvat tuodaan kuvakirjaohjelmaikkunan vasemmassa reunassa sijaitsevaan paneeliin sen yläreunassa olevaa +-painiketta napsauttamalla. Tässä vaiheessa on hyötyä, jos on kuvia valitessaan jo kopioinut ne yhteen
kansioon, esim. oman koneen Kuvat-kansioon. Voit tuoda kuvia omalta tietokoneelta tai Facebookista, jos sinulla on siellä kuvia. Huomaa Facebookista tuotujen kuvien kohdalla, että ne eivät välttämättä ole pikselikooltaan yhtä
suuria kuin kameran jäljiltä. Automaattijuoksutus Kuvapaneeliin tuodut kuvat voidaan sijoittaa sivulle joko Lisää kuvat automaattisesti -painikkeella tai yksitellen kuvakehyksiin vetämällä. On myös mahdollista vetää kuvat sivuille
suoraan käyttöjärjestelmän tiedostoikkunasta.
Tekstin kirjoittamista varten luodaan ensin tekstikehys Lisää tekstikehys Tekstikehys napsauttamalla tekstikehyspainiketta. Tekstikehyksen voi siirtää haluttuun paikkaan. Sen voi muokata
halutun kokoiseksi nurkasta tarttumalla. Leipätekstin oletuskokona kannattaa pitää aluksi esim. 12 pistettä, otsikot voivat toki olla reilustikin isompia. Kirjoitusvaiheessa tekstin näkemistä voi helpottaa suurentamalla näkymää
napsauttamalla muutaman kerran suurennuslasipainiketta. Ohjelman oikean reunan välilehdistä kolmas (T) tarjoaa lisää tekstinmuokkausvaihtoehtoja. Huom! Jos tekstikehys muuttuu punaiseksi, se tarkoittaa, että kaikki siihen kirjoitettu
teksti ei ole näkyvissä. Näin voi käydä esim. kun muutetaan kirjasinkoko suuremmaksi, eikä se enää mahdu kehykseen. Suurenna tällöin kehystä. Muista myös, että tekstin ja sivun reunan väliin kannattaa jättää vähintään 10 mm marginaalia.
Jos teksti on valmiina esim. Wordissä tms. tekstinkäsittelyohjelmassa, voit siirtää sitä kuvakirjan tekstikehykseen kopioi-sijoita -menetelmällä. Muiden muokkausten ohella voit joutua säätämään riviväliä. Huomaa, että rivivälin säädön
kohdalla lukee ohjelmaversiossa 3.2.1 tekstisäätöjen Välistysosiossa ”Kappale”, vaikka siinä pitäisi lukea ”Riviväli”. Kyse on käännösvirheestä, se korjataan tulevissa versioissa.
Kuvatekstin kohdalla kannattaa tehdä seuraavasti: kun olet tehnyt ensimmäisen kuvatekstin ja valinnut siihen kirjasintyylin, värin, koon jne. asetukset kuntoon, napsauta sitä hiiren kakkospainikkeella. Valitse kohta Lisää leikekirjaan.
Voit vetää sen leikekirjasta sivulle, kun tarvitset seuraavan kerran kuvatekstiä. Asetukset säilyvät, riittää kun vaihdat tekstin tilanteeseen sopivaksi.
Kuvakirjaohjelman valmiiksi tarjoaman sivupohjan voi vaihtaa vetämällä
ohjelmaikkunan alareunasta Sivutyylit-välilehdeltä uuden pohjan suoraan sivulle. Pohjia voi myös muokata esimerkiksi poistamalla osan kuvakehyksistä tai tarttumalla niiden reunasta ja venyttämällä niiden kokoa ja mittasuhteita. Eikä
sivupohjia ole pakko käyttää lainkaan – voit poistaa sivulla olevat tekstikehykset napsauttamalla ne hiirellä aktiiviseksi ja käyttämällä sitten delete-näppäintä. Kuvat voi siis vetää myös tyhjille sivuille ja sitten skaalata vapaasti
haluttuun kokoon. Vinkki: kokeile hiiren kakkospainiketta kuvan päällä, saat mm. oikotien Sovita-Sivulle ja Sovita-Aukeamaan.
Kun saat aikaan sivun tai aukeaman, jollaista sijoittelua haluaisit käyttää uudestaan toisaalla kirjassa,
voit tallentaa sen omaksi sivutyyliksi. Siirry alareunan Sivutyyli-kirjastoon ja napsauta hammasratasta sen oikeassa reunassa. Tallenna vasen tai oikea sivu tai koko aukeama uudeksi sivutyyliksi, anna sille nimi ja löydät sen jatkossa
sivutyylikirjaston oikeanpuoleisimpana tyylinä. Tyyli näkyy paitsi tässä myös tulevissa projekteissa, joissa käytetään samaa kirjatuotetta.
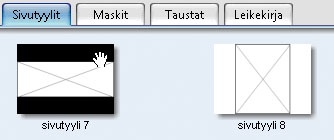
Kuvakirjojen tilaamisen ohjeet | Kuvatkirjaksi.fi
Kun kirja on valmis, se kannattaa oikolukea moneen kertaan ennen tilaamista. Huomaa, että emme tee kirjan sisältöön minkäänlaisia muutoksia painossa. Tarkistuksessa voit käyttää apuna
1) Esikatselu-näkymää. Saat sen komennolla Näytä-Esikatselu, tai napsauttamalla sen kuvaketta.
2) Vedostoimintoa. Komennolla Tiedosto-Vedostus voit tehdä kirjan kaikista, tai vain valituista, sivuista matalaresoluutioiset JPG-, Tiff- tai (versiosta 3.2 alkaen) PDF-muotoiset tiedostot. Kuvat tallentuvat valitsemaasi kansioon ja
niissä on Proof-vesileima päällä. Ne soveltuvat kuitenkin hyvin oikolukemiseen. Kun käytät tekstiä kirjoissa ensimmäistä kertaa, on hyvä tulostaa paperille ainakin yksi sivu, jossa on tekstiä. Tulosteelta kun on helpompi arvioida
tekstin kokoa. Näytön perusteella arvioiden tulee helposti valinneeksi suuremman tekstikoon kuin mikä lopullisessa kirjassa näyttää hyvältä.
Mainittakoon, että tällä tavalla tehdyistä vedoksista ei voida painaa kirjaa, niitä ei siis kannata lähettää painoon.
TilaaminenKun kaikki on varmasti kohdallaan, sitten vain napsauttamaan Tiedosto-Tilaa tai ostoskori-painiketta! Tällöin:
1) Ohjelma tarkastaa projektisi ja näyttää tuloksen FlightCheck-ikkunassa. Raportin keltaiset kolmiot eivät estä tilaamista, mutta jos tässä näkyy punainen kolmio, se on pakko korjata ennenkuin voi tilata. Napsauta virheriviä niin
saat alareunaan lisätietoa murheesta. Ohjelma antaa keltaisen kolmion mm. tyhjistä teksti- ja kuvakehyksistä, mutta niitä ei tarvitse lähteä poistamaan, koska ne eivät näy millään tavalla painotyössä. Mikäli korjattavaa ilmaantuu,
napsauta Peruuta, tee korjaukset, ja aloita tilausprosessi alusta.
2) Lue ja hyväksy palvelun käyttöehdot
3) Nettiselaimesi aukeaa nyt automaattisesti sivulle login.kuvatkirjaksi.fi. Jos tilaat ensimmäistä kertaa, napsauta ”Rekisteröidy” ja keksi itsellesi käyttäjätunnus ja salasana (ja kirjoita
ne ylös!). Täytä myös muut kohdat. Seuraavilla kerroilla pääset kirjautumaan suoraan näillä keksimilläsi tunnuksilla, eikä osoitetietoja tarvitse syöttää uudelleen.
4) Määrittele painosmäärä, toimitus- ja laskutusosoite ja toimitustapa. Oletusarvoisesti tilaus maksetaan verkkomaksuna. Jos tilaan esim. yritykselle ja tarvitset laskun, ota yhteys asiakaspalveluunn. Syötä etusetelikoodi sille
varattuun kenttään, jos sellainen on käytettävissäsi, muista tällöin napsauttaa painiketta ”Käytä etusetelikoodi”, niin etu päivittyy myös hintalaskelmaan.
5) Kun olet nähnyt tilauksen loppusumman ja napsauttanut ”Vahvista tilaus”, siirrytään verkkomaksuun. Kun maksu on hoidettu, palaat automaattisesti takaisin Kuvatkirjaksi-ohjelmaan ja ohjelma alkaa lähettää aineistoa painoon.
Muista odottaa ohjelman vahvistusta kuvien siirtymisestä palvelimelle ennen kuin suljet ohjelman. Tilausnumeron- ja vahvistuksen saat sähköpostiisi.
Jos tilauksesta on kysyttävää, tai jos lähetys epäonnistuu, ota yhteys asiakaspalveluun info@kuvatkirjaksi.fi.
Jos käytettävissäsi on etusetelikoodi
Kun olet tilaamassa valmista kirjaa ja painanut ostoskoria, etene prosessissa siihen asti, että näet hintalaskelman. Sivun alaosassa on kohta Etusetelit, syötä koodi siihen
ja napsauta vieressä ”Käytä etusetelikoodi”. Koodin vaikutus näkyy heti hintalaskelmassa.
Oma tili
Tilaamasi kirja näkyy omalla tililläsi, jonne voit kirjautua omilla tunnuksillasi osoitteessa login.kuvatkirjaksi.fi.
Oman tilin kautta voit:
- Päivittää omia yhteystietojasi
- Seurata tilauksesi etenemistä ja selailla kirjan sivuja